Integrating Vault and Fortress with Windows PowerShell: Vault-aware Prompt
I've been toying with the idea of integrating Fortress and Vault into Windows PowerShell. PowerShell is, at heart, a scripting wrapper for .NET libraries. Combining that with the Vault Client API (or the equivalent Fortress Client API) seems like a no-brainer.
There are a lot of ways to go here:
- Creating a provider that would enable Vault/Fortress repositories to be browsed as a file system. You could then just copy files to check them in and out, etc.
- Re-writing the Vault/Fortress Command Line Client as a series of PowerShell cmdlets would be a reasonably straightforward task.
- Any number of simple helper functions and convenience commands can be created
For today, not having done and PowerShell scripting before, I'm opting for the last one.
In particular, when I'm in PowerShell, it would be nice to know with Vault/Fortress folder is mapped to my current directory. This is particularly helpful when I have multiple branches of a project in play, and want to see which branch I'm playing with right now.
In action, it looks like this:
- At first, we see a typical PowerShell prompt.
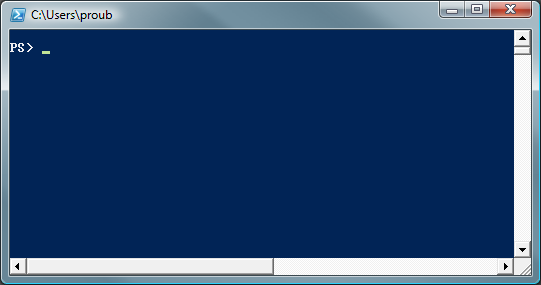
- In my Documents directory, roughly the same thing.
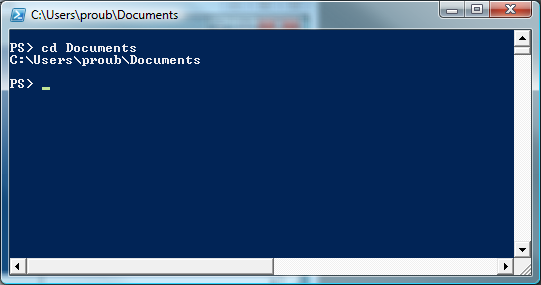
- But Documents\dw-sourcegear maps to the Fortress folder managing sourcegear.com's files. And we see that mapping, grayed, above the prompt.
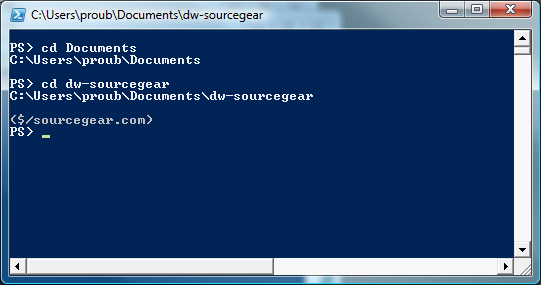
- Moving further into the tree, the Fortress mapping follows along.
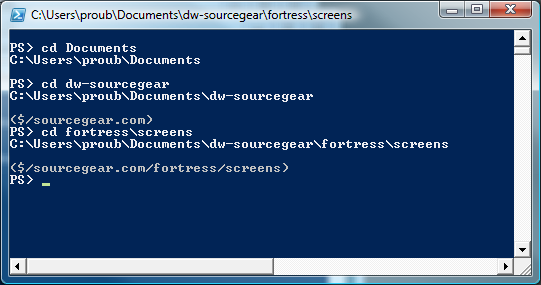
The fun part is that this took just a few lines of PowerShell code. The API does all the heavy lifting.
What's the catch? This is not the most-comprehensive approach I could have taken -- it's more a proof of concept. We're piggybacking on the Vault/Fortress Command-Line Client's saved login info, so you must have run vault.exe with the REMEMBERLOGIN option at some point. We're also tied to the previously-selected repository.
Correcting those limitations, or implementing the other possibilities mentioned above, is left as an exercise to the reader (or maybe the writer, given a decent chunk of free time)...
The code itself:
## Display SourceGear Fortress/Vault folder mapped to the current directory
## Paul Roub <paul.roub@sourcegear.com>
##
# did we successfully log in?
$sgLoggedIn = $false
# at start up -- attempt to load the Vault lib and log in
#
# Vault users -- change "Fortress Client" below to "Vault Client"
#
[void] [System.Reflection.Assembly]::LoadFrom($ENV:ProgramFiles +
'\SourceGear\Fortress Client\VaultClientIntegrationLib.dll')
$sgLoaded = $true
# Log in based on previously-saved (via vault.exe) credentials. Will attach to
# the previously-selected repository
#
[VaultClientIntegrationLib.ServerOperations]::Login("Client", $true, $true)
$sgLoggedIn = $true
# Replace the default command prompt. This should be loaded via
# your profile.ps1 to work properly.
#
function prompt
{
# set the window title to our current dir
$host.ui.RawUI.WindowTitle = $(get-location)
# I like a blank line after the last command. If you don't,
# comment this out.
Write-Host ""
# If we didn't log in, don't bother attempting other Fortress operations
if ($sgLoggedIn)
{
# If there is no mapped folder here, an exception will be thrown.
# Catch it, note the lack of a mapping, and continue.
trap [Exception]
{
$sgFolder = $false
continue;
}
# Grab the mapped folder as an object
$sgFolder =
[VaultClientIntegrationLib.RepositoryUtil]::FindVaultFolderAtReposOrLocalPath($pwd)
if ($sgFolder)
{
# Get the full repository path, and display it in gray above
# the regular prompt
$sgPath = $sgFolder.FullPath
$pval = "(" + $sgPath + ")"
Write-Host ($pval) --foregroundcolor Gray
}
}
# Whatever we return will be displayed as the remainder of the prompt
"PS> "
}